FTPサーバでの設定方法について
[FTP over SSL] TitanFTPでの設定方法
FTP over SSLを利用すると、データを暗号化して転送することが可能です。
以下の2つのステップでご案内します。
CSRの生成
証明書のインストール
CSRの生成
- 1FTPS/SSLタブを開きます。
- 「このサーバーのSSL/TLSアクセスを有効化」にチェックを入れ、「証明書の管理」ボタンを押します。
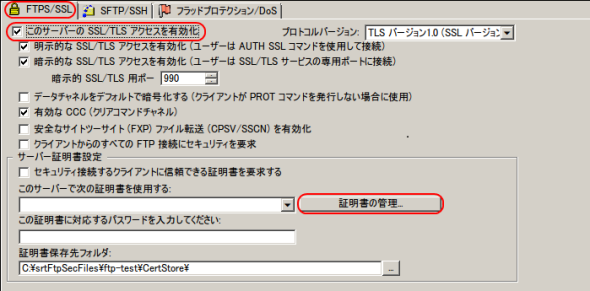
- 2証明書マネージャが開きますので、「作成」ボタンを押します。
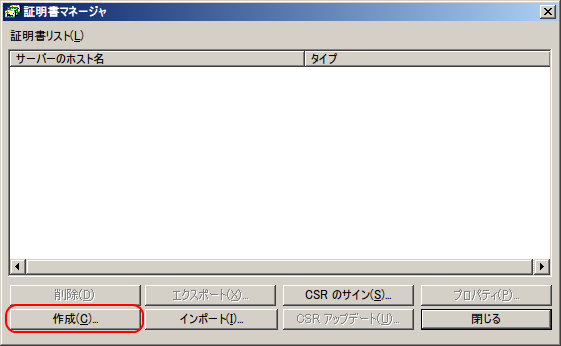
- 3証明書情報(ディスティングイッシュネーム)を入力し、次へ進みます。
- ※半角英数文字 および半角スペース[ ]、ハイフン[-]、ドット[.]、アンダースコア[_]、カンマ[,]、プラス[+]、
スラッシュ[/]、かっこ[(]、閉じかっこ[)]がご利用可能です。
※TitanFTPではサーバのホスト名にアスタリスク[*]を含めることができないため、ワイルドカードは利用できません。 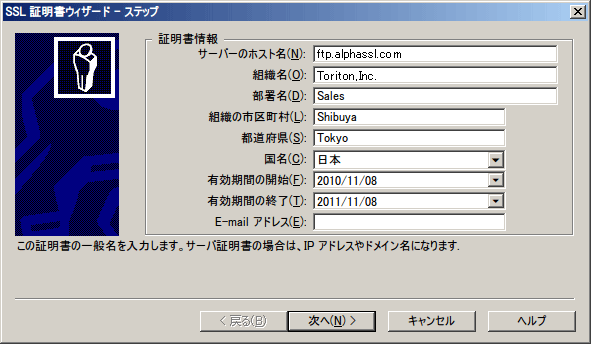
| フィールド | 説明 | 例 |
|---|---|---|
| サーバのホスト名 | サーバのFQDNです。 | ssl.alphassl.com |
| 組織名 | 組織の名称です。 | Toriton |
| 部署名 | 組織での部署名です。 ※指定がない場合は - (ハイフン)を入力してください。 | Sales |
| 組織の市区町村 | 組織が置かれている市区町村です。 | Kmakura-shi |
| 都道府県 | 組織が置かれている都道府県です。 | Kanagawa |
| 国名 | 国を示す2文字のISO略語です。 | JP |
| 有効期限の開始 | 自己署名証明書の有効期限開始日です。 弊社で発行する証明書との関連はありません。 | |
| 有効期限の終了 | 自己署名証明書の有効期限終了日です。 弊社で発行する証明書との関連はありません。 | |
| E-mailアドレス | 入力不要です。 | - |
- 42048ビット以上の鍵長を選択し、次へ進みます。

- 5秘密鍵パスワードを2度入力し、次へ進みます。
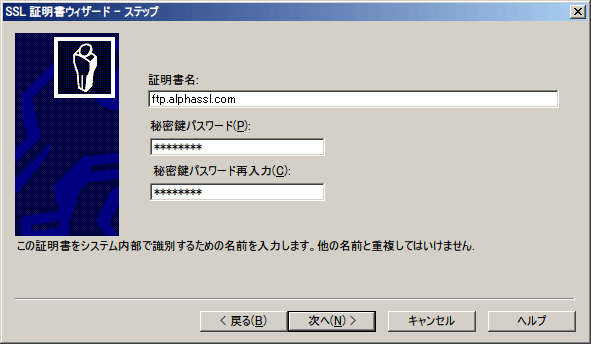
- 6「信頼できる認証局から署名を得るためにCSRを生成する」にチェックを入れ、エクスポート先を指定して 「完了」ボタンを押します。
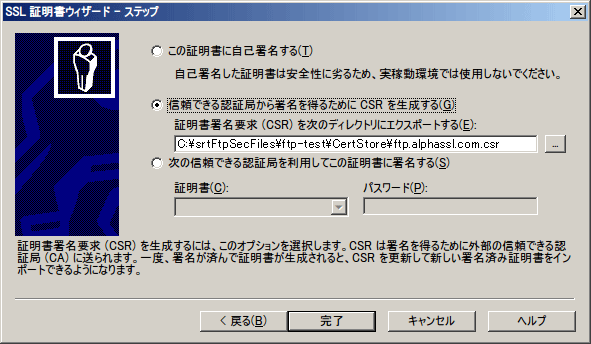
- 指定したエクスポート先に、CSRデータが書き出されています。
これをメモ帳などで開き、 証明書お申し込みの際に貼り付けてください。 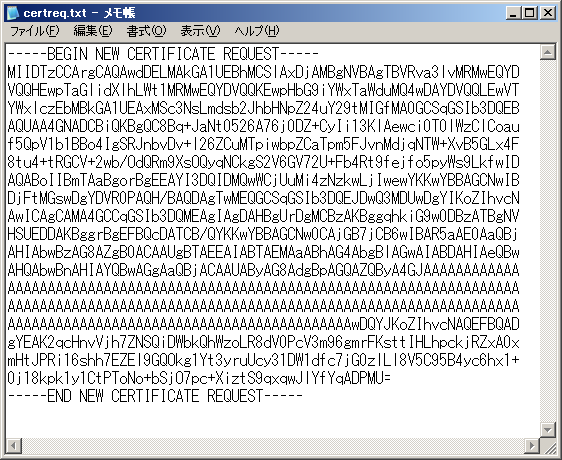
証明書のインストール
- 1サーバ証明書のテキストデータをサーバに保存します。
- 証明書はメールでお送りします。「◆証明書」の部分 [-----BEGIN CERTIFICATE-----] から [-----END CERTIFICATE-----] までをコピーし、メモ帳などのテキストエディタに貼り付けて サーバに保存します。ファイル名は任意で結構です。
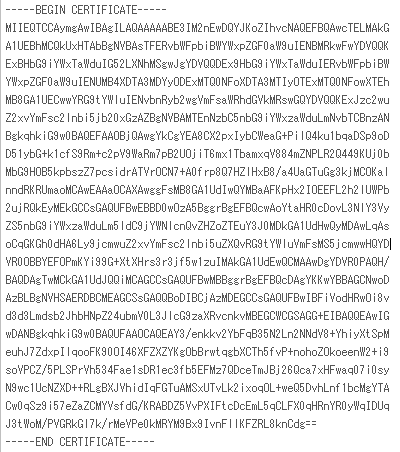
- 2証明書マネージャで証明書のインストール先を選択し、「CSR アップデート」ボタンを押します。
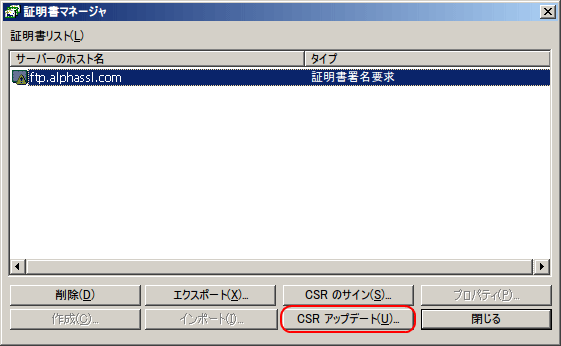
- 3CSRファイルをプルダウンから選択し、パスワードを入力、「署名済み証明書」欄の右にあるボタンから手順1で保存したサーバ証明書ファイルを選択して「アップデートボタン」を押します。
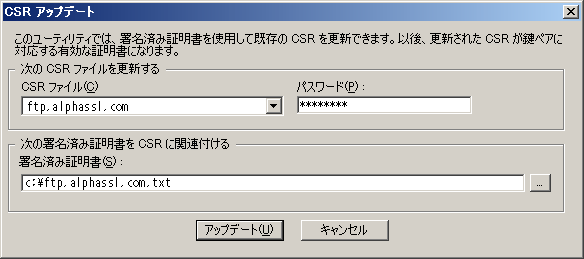
- 4OKをクリックします。
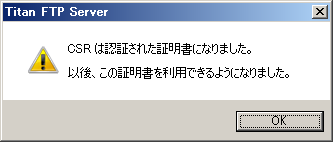
- 5中間証明書を設定します。
- 以下の領域にある証明書ファイルが作成されていますので、メモ帳などのテキストエディタで開きます。
C:\srtFtpSecFiles\[サイト名]\CertStore\[証明書の名前].pem
お客様の証明書情報の下に、中間証明書をつなげて保存します。
中間証明書は、サーバ証明書と一緒にメールでお送りしていますので、メール本文をコピーするか、 リポジトリのページよりダウンロードしてください。 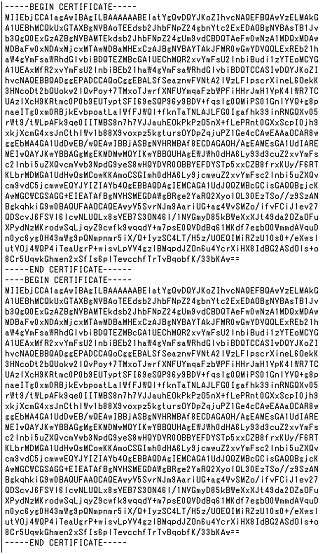
- 以上で設定完了となります。
SSL対応のFTPクライアントでの接続をご確認ください。


